Tablo
Tablolar, sütunlar halinde sunulan sayı ve metin listelerinden oluşur. Metindeki sayıların veya listelenmiş verilerin tablo olarak kullanılması, bir tezi veya veriyi daha okunabilir kılmaya yardımcı olur.
Grafik panele sürüklenip bırakıldıktan sonra üzerindeki kalem işaretine tıklandığında düzenleme moduna geçilir. Bu moddaki ekran detayları şu şekildedir:
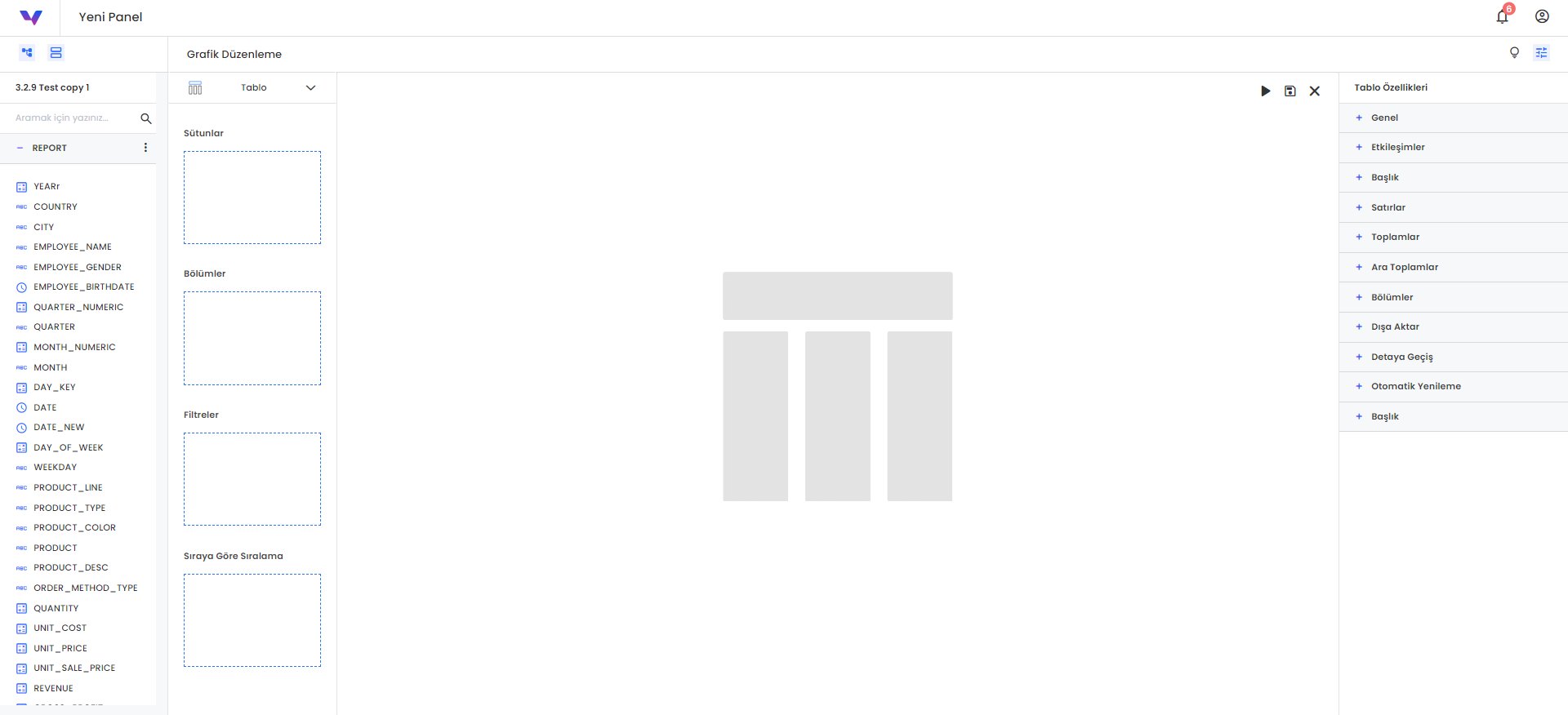
En solda kullanılan verisetindeki alanların listesi yer almaktadır. Bu alanların her biri sürüklenerek sağda yer alan diktörtgen kutulara bırakılabilmektedir.
Sütunlar kutusuna grafik içeriğinde sütun olarak belirtilmesi istenen alan/alanlar eklenmelidir.
Bölümler kutusuna sütun olarak belirlenen alanların alt başlıklara ayrılması istenen alanlar eklenmelidir.
Filtre sekmesine sürüklenen alanlar üzerinden verinin filtrelenmesi sağlanmaktadır. Verinin tarih, özellik ve hesaplama tipinde olması durumlarına göre farklı filtreler mevcuttur. Burada herhangi bir filtre eklendiğinde ilgili bileşendeki veri otomatik filtreli çalışmaktadır.
Sıralama sekmesine sürüklenen alanlar üzerinden verinin artan veya azalan şekilde sıralama yapılması sağlanmaktadır. Herhangi bir alan eklenerek sıralama sağlanabilir. Sıralama alanına eklenen veri üzerinde gruplama fonksiyonları değiştirilebilir.
En sağda tabloya ait özelleştirebileceğimiz alanlar yer almaktadır. 10 başlıktan oluşmaktadır. Genel detayları şu şekildedir:
- Genel : Tablonun toplu sonuçları göstermesi, sayfa düzeni ve metin düzeni gibi ayarlamaları buradan yapabilirsiniz.
- Etkileşimler: Bu alanda Tablo üzerinde filtreleme, sıralama, arama gibi özellikleri açıp kapatmayı yönetebilirsiniz.
- Başlık: Tablo başlık yazı tiplerini yönetebilirsiniz.
- Satırlar: Tablo satırlarındaki yazı tiplerini yönetebilirsiniz.
- Toplamlar: Toplam gösterimini ve yazı tiplerini yönetebilirsiniz.
- Ara Toplamlar: Ara toplam gösterimini ve yazı tiplerini yönetebilirsiniz.
- Bölümler: Bölümlerin gösterimindeki yazı tiplerini yönetebilirsiniz.
- Dışa Aktar: Excel, Csv, Pdf Dosyalarını indirmek için seçenekleri yönetebilirsiniz.
- Detaya Geçiş: Bir veri modeline bağlı olarak oluşturulmuş diğer paneller arasında,bir kolon (satır) içerisindeki değeri filtre kabul ederek diğer panellere geçişler sağlanabilir. Detaya geçiş alanından ‘Detaya Gitmeye İzin Ver’ kutucuğu aktif edilmelidir. Aktifleştirme sonrasında aşağıda bulunan veri giriniz alanından Drill Through ile gidilmesi istenilen panellerin isimleri yazılır ve artı butonu ile eklenir. Eğer tek bir panel adı yazılmışsa aşağıdaki ‘Çift Tıklamayla Detaya Git’ alanını aktif ederek ilgili kolon veya satıra çift tıklama yapıldıgında Drill Through ile gidilmesi istenilen panele yönlendirme sağlanır. Eğer birden fazla panel adı yazılmışsa filtre olarak belirlenmesini istenilen alana sağ tık yapıp git seçeneğine tıklanıp istenilen panel adı seçilebilir.
- Otomatik Yenileme: Tablonun otomatik olarak yenilenme süresinin belirlenmesini sağlamaktadır.
- Başlık: Başlığın dinamik yazıya dönüştürülebildiği ve güncellenebildiği alandır.
Koşullu Formatlama
Tablo üzerinden koşullu formatlama yapabilmek için öncelikle yukarıdaki adımları takip ederek panel oluşturma ekranında bir tablo oluşturmak gereklidir. Oluşturulan tabloda eklenen kolonların yanında bulunan üç noktaya tıklayıp, Özellikler ekranı açılır veya ilgili kolonun üzerine tıklayıp kolona ait özellikler alanını görebilirsiniz.
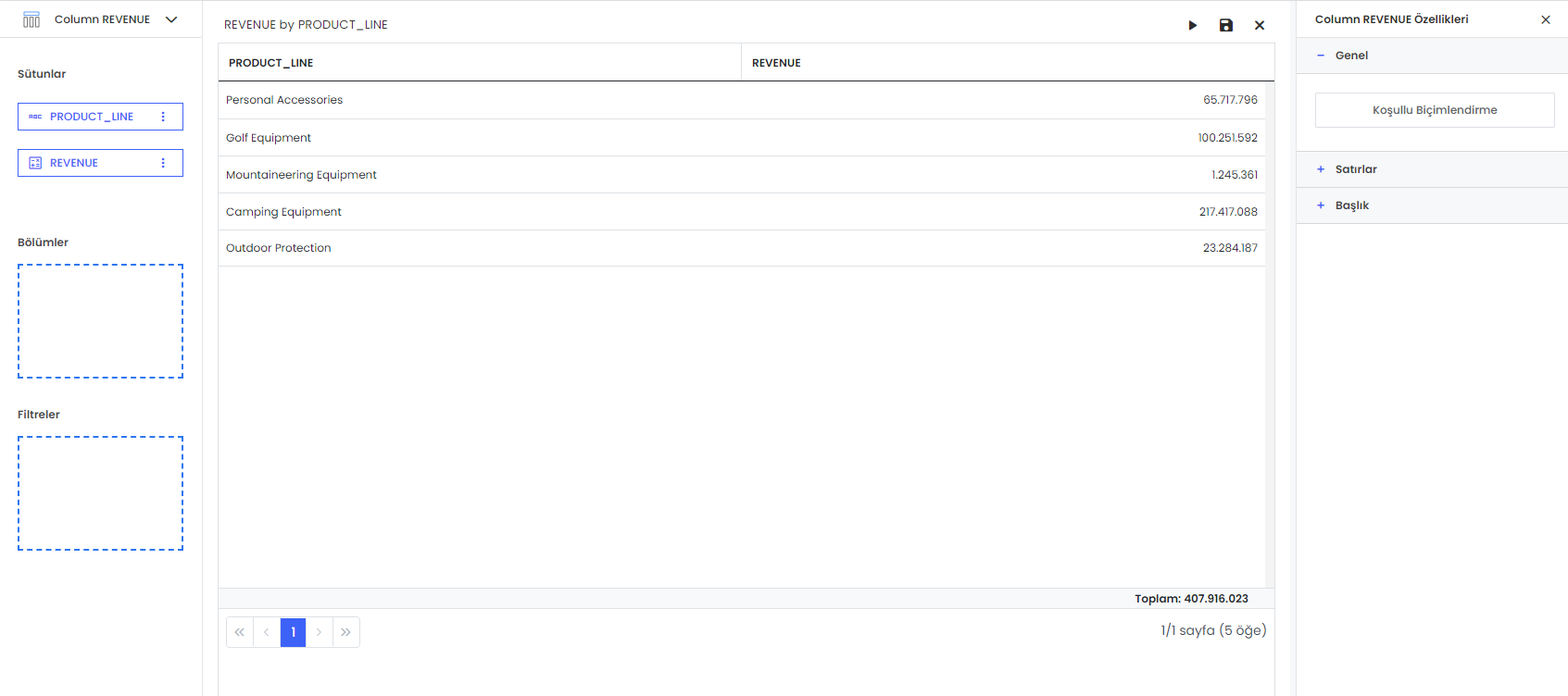
Yukarıdaki ekranda görüldüğü gibi, özellikler içerisinden koşullu formatlama seçeneği tıklanır. Koşullu formatlama ekranında herhangi bir veri öğesi, operatör ve değer ekleyerek bu koşullara istenilen yazı tipi, yazı boyutu, yazı kalınlığı ve renklendirme seçenekleri aşağıdaki ekranda görüldüğü gibi eklenebilir.
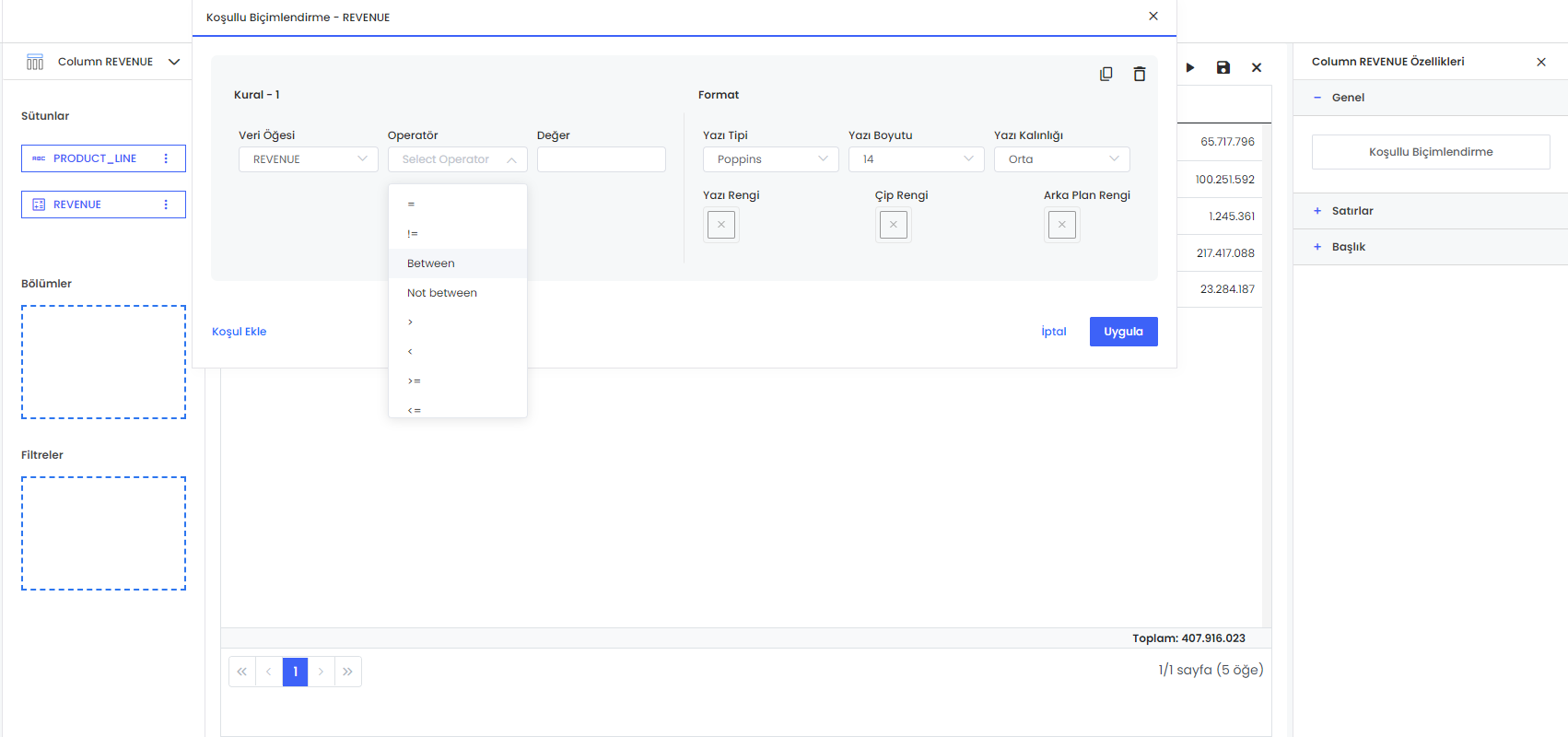
Tablo Kullanım Örnekleri :
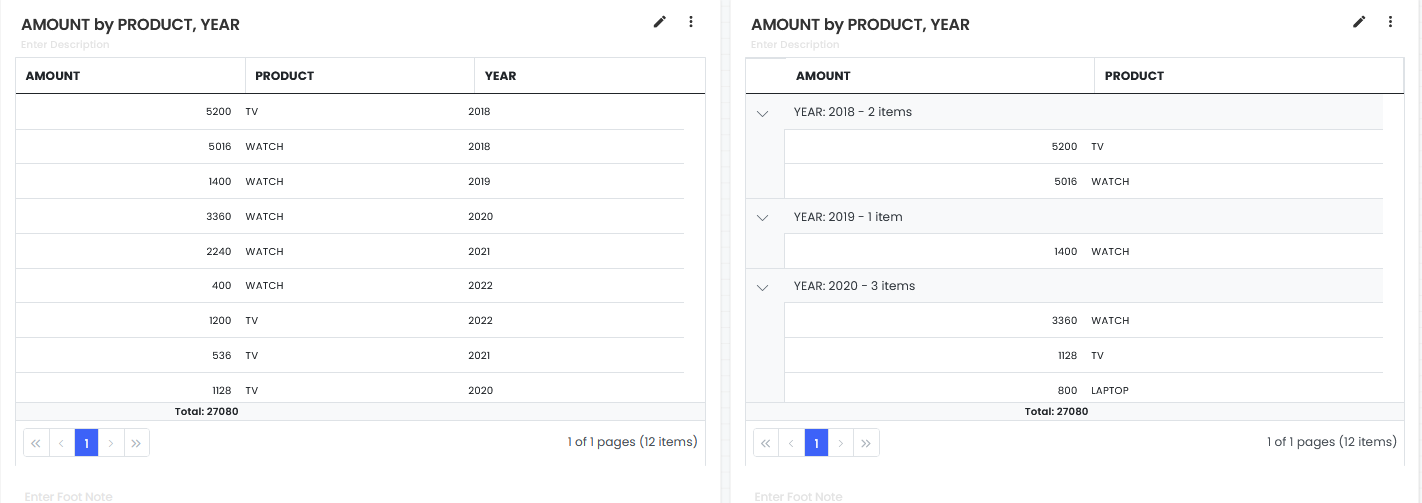
- Yukarıda ilk örnek tablo kullanımının en temel kullanım şeklidir. Sütun olarak seçilen “Amount, Product, Year” alanlarının içeriklerini liste formatında görmemizi ve ayırt etmemizi sağlar.
- Yukarıda ikinci örnekte tablo kullanımının detaylandırılmış bir örneğidir. Sütun olarak seçilen “Amount, Product, Year” alanlarının içeriklerini liste formatında görebiliyoruz ek olarak Bölümler kutusuna “Year” alanını eklediğimizde veriyi liste formatı içerisinde yıl bazında bölümlere ayırarak detaylı bir şekilde inceleyebiliriz.